CMS
Pro Tips
Importing Content
2024. 10. 15.
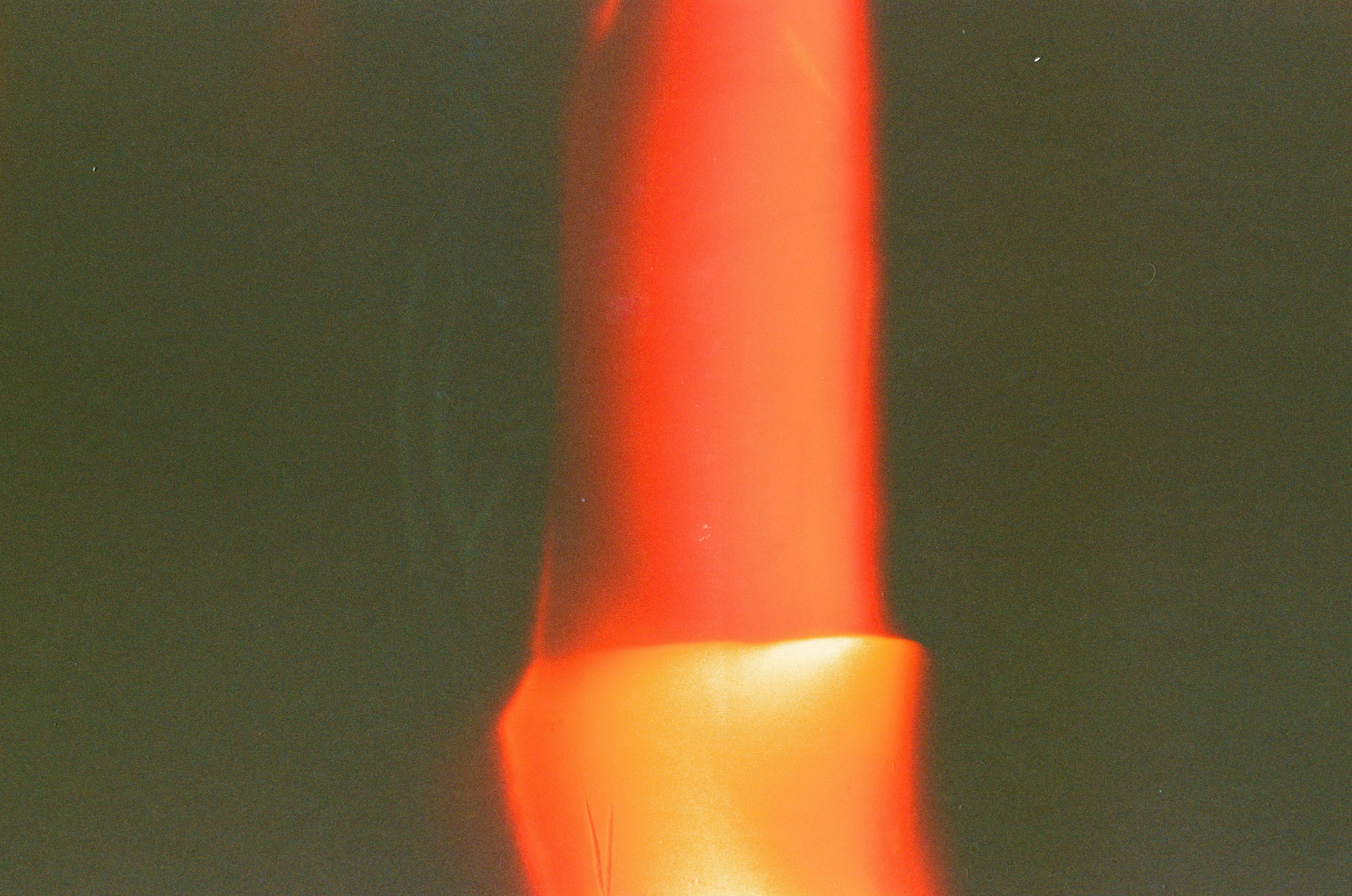
Prepare your CSV file
Make sure your file is exported as a "CSV" file, also known as a "Comma Separated Values" file. If you encounter any issues you'll want to verify your file is UTF-8 encoded and less than 5mb. If your file is larger than that, try removing columns you may not need. See below for additional information on specific fields.
Tip: You do not have to import every column from your CSV. Only fields set up in your CMS collection in the next step will be imported.
Rich Text Fields
Formatted text content needs to be formatted as HTML. Many tags are supported, such as paragraphs and headers <p>,<h1>, <h2>), formatting (<em>, <i>, <strong>), links (<a>), lists (<ol>, <ul>, <li>) and images (<img>). Images from URLs will be automatically downloaded from their original source and imported into Framer.
Image Fields
Images in your CSV content must be URLs to an image. They will be downloaded and imported into Framer. Relative paths are not supported.
Date Fields
Recommended format is ISO8601 compliant, for example: 2023-12-17T14:42:00. The shorthand value of year-month-day is also supported, for example: 1982-12-01. Long format strings may work, but will depend on your browser, for example: Tue May 12 2020 18:50:21 GMT-0500 (Central Daylight Time). All time data, including time zone information, will be stripped from the date.
Color Fields
A color formatted as CSS hexadecimal RGB code, rgb, hls or hlv expression, or a named color. All variants with an alpha value are also supported. Examples: #00ffee, rgb(0, 153, 255), hsla(204, 100%, 50%, 0.5), blue, darkgreen, rebeccapurple.
Toggle Fields
A boolean value. Y, yes, TRUE, 1 will be interpreted as the toggle being "Yes", all other values will be "No".
Prepare your CMS Collection
Here is a checklist to prepare your CMS collection for importing.
Verify each field/column in your CSV has a matching field in your CMS collection with the same name.
Include a unique field for each item, often named "Slug"
Verify that your data types match (eg. a CMS Date field for a date field in your data)
Tip: Framer uses your Slug field to identify each item, and will use it to update that item with repeat imports.
Import your CSV file
You can find the Import feature by going to the CMS in your project, and clicking "Import" in the toolbar. From there, you can select your CSV file for importing. You may also drag & drop your CSV file directly into the CMS collection interface.
Tip: Importing supports Undo / Redo actions. If you're not happy with the import, you can simply undo the change with CMD+Z on MacOS or CTRL + Z on Windows. Redo will not re-run the import, but instantly apply the changes to the collection.
Updating or Re-Importing
To update your content, you can import into the same collection again. If any item in the new import has a slug field that matches one of the items in your collection, you will be able to update it or skip importing it again.